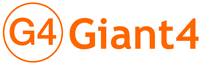Инструкция по установке Arduino IDE
Скачать Adruino IDE
Прежде всего нам необходимо установить среду разработки, под названием IDE Arduino. Вы можете скачать ее на нашем сайте:
Adruino IDE для Windows 7 и выше.
Adruino IDE для MAC OC X 10.10 и выше.
Adruino IDE для Linux 32 бита.
Adruino IDE для Linux 64 бита.
Adruino IDE для Linux ARM 32 бита.
Adruino IDE для Linux ARM 64 бита.
Внимание! Если у вас Windows 8.1 или 10, то нужно скачать приложение на .
Также скачать Ардуино IDE бесплатно можно на официальном сайте (англ.):При скачивании, нам предложат сделать пожертвование, но это вовсе не обязательно:
И так мы качаем установочный файл, в архиве (.zip) или сразу сам файл, и начинаем устанавливать. Тут все как обычно при установке программ.
На рабочем столе появится ярлык программы, давайте запустим и посмотрим.
Тут пишется код программы. И мы уже видим написанных две функции, это необходимый минимум. То, что происходит в теле функции setup() выполняется при включении платы, то есть при подаче на нее питания. То, что происходит в теле функции loop() выполняется после полной отработки функции setup(). Но у функции loop() есть одна важная отличительная черта: программа из этой функции выполняется по кругу, бесконечное кол-во раз, пока работает Arduino Nano.
Подключаем Arduino Nano к компьютеру
Программа для разработки установлена, теперь давайте подключим плату к компьютеру. Подключаем по USB-кабелю.
В диспетчере устройств должно появиться новое устройство в разделе – «Порты». Но у нас не появилось. Зато есть неизвестное устройство в разделе - «Другие устройства».
Так и должно быть. Дело в том, что для связи платы и компьютера используется микросхема CH340. Следовательно, необходимо установить драйвер - просто вбейте в поисковик «ch340 драйвер скачать» и установите этот драйвер на компьютер.
Снова заходим в диспетчер задач и видим плоды установки драйвера. В разделе «Порты» появилось новое устройство с номером COM-порта три.

Отлично, компьютер видит нашу Arduino Nano. Возвращаемся в IDE Arduino. Теперь необходимо ее настроить, но это очень просто. Сначала заходим во вкладку "инструменты" и выбираем тип платы, потом микроконтроллер (обратить внимание, какой конкретно я выбрал) и напоследок выбираем номер порта, его-то мы точно знаем.

Теперь даже если мы закроем IDE Arduino, то настройки останутся прежними. И, конечно же, после установки всего этого стоит перезагрузить компьютер (даже если у Вас windows 10).
Первая программа
Теперь настало время написать первую тестовую программу. Это совсем не сложно. Для начала предлагаю просто скопировать код у меня, а уже после мы разберемся, как это работает.
Код:
void setup() {
pinMode(13, OUTPUT);
}
void loop() {
digitalWrite(13, HIGH);
delay(200);
digitalWrite(13, LOW);
delay(200);
}
Теперь нам необходимо нажать кнопку – «Загрузка». Выглядит она как стрелочка вправо. При этом среда разработки предложит сохранить код. Важно сохранить его по правильному пути, в котором не будет русских символов, иначе при компиляции будет ошибка.
Теперь давайте введем новое определение: тут куски кода, наши программы называются – скетч. Если скетч загрузился успешно, то мы увидим следующую надпись – «Загрузка завершена».
А если появится какая-то ошибка, то советую вернуться на несколько этапов назад и попытаться понять, что Вы пропустили.
Все-таки скетч загрузился в Arduino Nano, и что же мы должны увидеть? Светодиод L, расположенный на плате, должен начать быстро моргать (гаснуть и зажигаться). Именно это и делает наша программа. Примерно такой же программой обычно тестируют данные модули перед продажей, только как правило, у них стоит задержка 1000мс (1 секунда), а мы поставили 200 мс, то есть светодиод стал моргать гораздо быстрее.
Разбор кода
Давайте разберем скетч, тут все достаточно просто. Как я уже говорил, у нас имеются две функции, как они записаны Вы уже видели. Каждая функция имеет открывающуюся и закрывающуюся фигурную скобку. То, что между фигурными скобками, и называется телом функции. В теле функции находятся команды, которые в последствии выполняет МК.
Каждая команда пишется в отдельной строке и заканчивается «;».
Давайте разберем одну единственную команду из функции setup().
pinMode(13, OUTPUT);
Тут я вызываю метод, инициализирующий вывод МК - pinMode(). И передаю туда два параметра: первый параметр (13) обозначает номер вывода, который необходимо задействовать. Второй параметр (OUTPUT) обозначает, что данный вывод будет работать как выход МК. Говоря другими словами, мы сообщили программе, что у нас будет задействован вывод D13 и он будет в дальнейшем управляться этой же программой, которая будет подавать и убирать напряжение на данный вывод.
Теперь перейдем к функции loop(), тут немного больше команд, но не намного сложнее. Возьмём первую команду из 6 строки.
digitalWrite(13, HIGH);
Вызывается метод управления состоянием вывода - digitalWrite(). И также, как в предыдущей команде, мы передаем два параметра. Думаю, Вы уже догадались, что первый параметр отвечает за номер ноги, кстати говоря, обычно пишут немного по-другому, но пока что мы не будем забивать этим голову. А второй параметр (HIGH) говорит программе, что на этот вывод необходимо подать напряжение. Сразу же обратим внимание на 8 строку. Там то же самое, но вторым параметром идёт значение – LOW, это говорит программе, что с 13 ноги нужно снять напряжение.
Теперь не разобранной осталась еще одна команда, которая используется в 7 и 9 строке – delay(200). Но чутье подсказывает мне, что вы уже и без меня догадались, что эта команда делает. Но все же проговорить будет не лишним. Вызываем метод delay(), что бы произвести задержку в выполнении программы, так как сама функция loop() повторяется с огромной скоростью. И параметр, который мы в данном случае передаем (200), равняется 200 мс (0,2 секунды).
Теперь вопрос, который интересовал внимательного читателя до данного момента: как связаны 13 вывод и светодиод L на плате? И это правильный вопрос. Дело в том, что этот светодиод питается от 13 вывода. Данное решение существует специально для отладки и не более того.
Заключение
Мы установили необходимый софт, подключили плату и написали простейшую программу. И это говорит нам только об одном: мы медленно, но верно движемся к своей цели – управлять адресными лентами на основе светодиода ws2812b. Движемся с толком, и когда перед нами появятся более серьезные задачи, мы будем полностью готовы и вооружены нужными знаниями.
Товары
- Комментарии